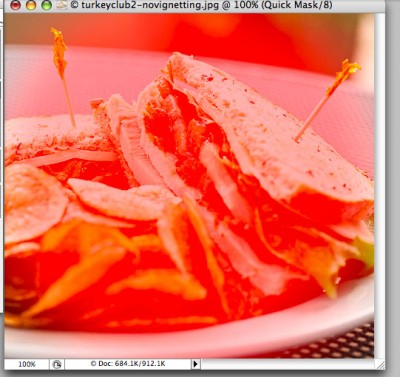Perfect Photo…
From your iPhone? Well maybe not perfect, but certainly better than what you’re able to do with the stock camera. Last week I reviewed the Best Camera app and one of my complaints about the preset filters was the fact that the user can not edit those filters. The Perfect Photo app does allow more fine tuned control over the image.
Like most camera based apps you can either shoot a new picture right from the app or load one from your saved images. From there you’ve got the ability to edit several aspects of the image.
You can…
- rotate/flip
- crop
- adjust alignment (i.e. fix crooked images)
- adjust brightness/contrast
- adjust gamma
- adjust exposure
- increase shadow detail
- increase highlight detail
- adjust levels
- adjust hue, saturation and lightness
- adjust color balance
- adjust color temperature
- sharpen
- remove noise
There are also several preset effects: (more…)